
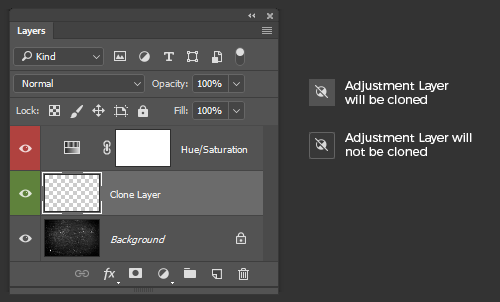
If you're fixing a small area, you're probably okay with setting one sample point for larger areas, you may need to set a new sample point every few brushstrokes. Tiny crosshairs mark the sample point as you drag, and a preview of the sampled area appears inside your cursor. Next, click or, in this case, click-and-drag across the area. STEP SEVEN: Mouse over to the problem area and adjust the brush size to be a little bigger than what you're fixing. Try to use a nearby or adjacent area to match tone and texture. STEP SIX: To reduce the dark area beneath eyes, set a sample point by Option-clicking (PC: Alt-clicking) the spot you want Photoshop to use for the fix, such as the cheek area shown here. STEP FIVE: Activate the Healing Brush tool (nested below the Spot Healing Brush tool), and in the Options Bar, set the Sample menu to Current & Below. Create a new layer as described in Step One, name it "healing brush," and position it at the top of your layer stack. STEP FOUR: The Healing Brush tool is great for fixing small- to medium-sized areas with pixels from another area in your image that you pick by setting a sample point. Zoom in and out of your image by pressing Command-+ or Command- (PC: Ctrl-+ or Ctrl-), respectively. Tip: Press the Left Bracket key () to increase it.
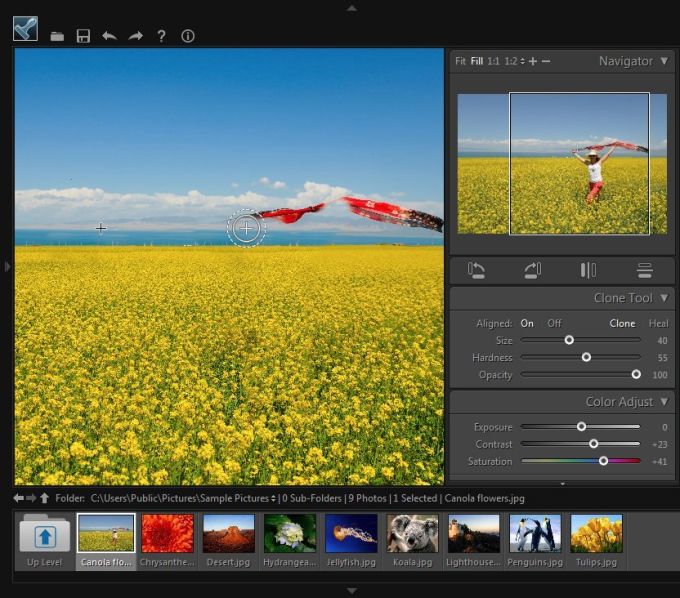
If you don't like the results, press Command-Z (PC: Ctrl-Z) to undo and either change brush size or switch modes (from Proximity Match to Content-Aware, or vice versa) and try again. Click or click-and-drag to remove those areas (a few snow and water droplets from the girl's face in this example). STEP THREE: Mouse over to the image and make your brush cursor slightly bigger than the area you're fixing. Turn on the Sample All Layers checkbox to make Photoshop look through the active empty layer to pixels on layers below.

( Tip: Pressing Shift-J repeatedly cycles through all tools in that toolset.) In the Options Bar, set the Type to Proximity Match (uses pixels immediately outside the brush cursor) or Content-Aware (analyzes a larger area of nearby pixels) you'll get slightly different results with each Type. STEP TWO: Grab the Spot Healing Brush from the Toolbox. Position this layer above the layer you're fixing.ĬREDIT: ISTOCK, LINDAYOLANDA, IMAGE #3496810 Open an image, create a new layer by pressing Shift-Command-N (PC: Shift-Ctrl-N), name it "spot healing brush," and click OK. STEP ONE: The Spot Healing Brush tool (J) is great for repairing small- to medium-sized areas with surrounding pixels those that Photoshop automatically picks. Today, you'll learn to use those tools safely to clean up a portrait. The Clone Stamp tool, on the other hand, copies one area of an image to another.


 0 kommentar(er)
0 kommentar(er)
